
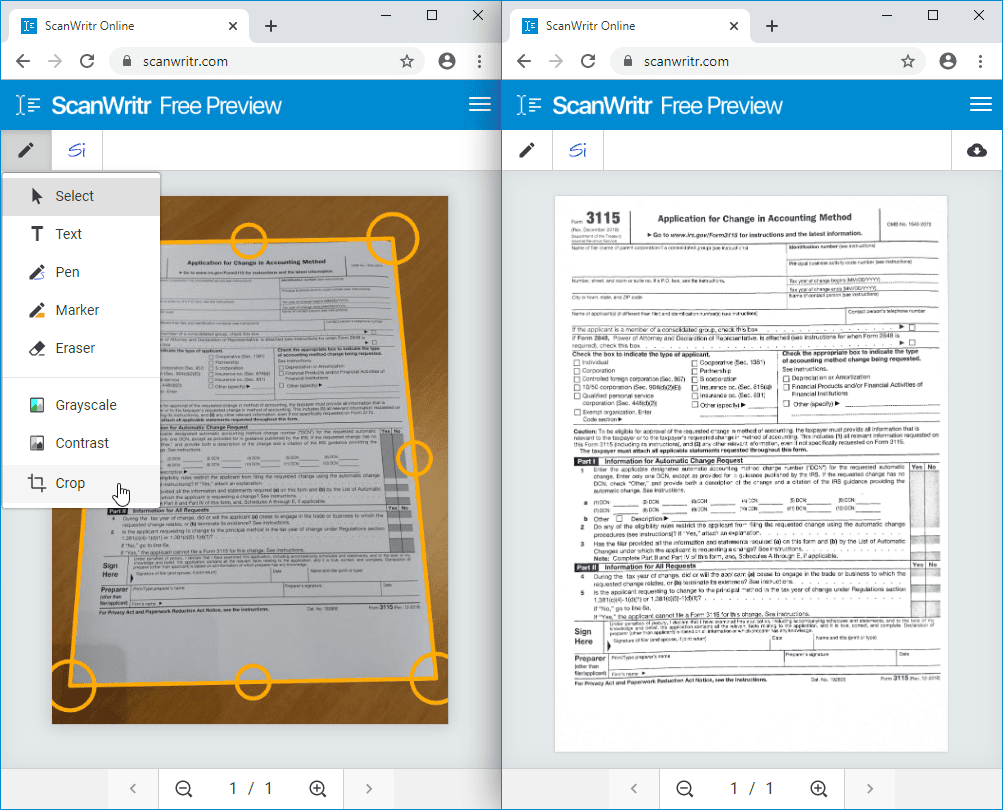
- MAC SCANNER SOFTWARE WRITES EMPTY PDFS PDF
- MAC SCANNER SOFTWARE WRITES EMPTY PDFS MAC
Choose Tools > Convert, or click in the Common Tools toolbar and choose Convert to open the Convert toolbar.

MAC SCANNER SOFTWARE WRITES EMPTY PDFS PDF
(Optional) If you did not check the Keep original file names and locations option, choose the folder in which you want to save the converted PDF files in the pop-up dialog box, and click Open. (Optional) If you need to save the converted PDF files with the same name in the same location as the original file, check the Keep original file names and locations option. Select a file and click the Remove button to delete it, if necessary. Alternatively, adjust the order of files manually by clicking the Move Up/ Move Down button. You can adjust the order of files by its name, modified time, or size by clicking the corresponding column name. 
(Optional) Files will be converted in a sequence as they are ordered in the Convert Multiple Files dialog box.In the Convert Multiple Files dialog box, drag and drop the file or folder that you want to convert into the Arrange your files area, or click Add Files and choose Add Files/ Add Folder to select the files or folders you want to convert.Then click From Files > From Multiple Files in the Convert toolbar. Choose File > Create > From Multiple Files.Then click the Save button (or File > Save) to save the combined PDF file.Ĭonvert Multiple Files into Separate PDF Files
MAC SCANNER SOFTWARE WRITES EMPTY PDFS MAC
The combined PDF file will be opened with Foxit PhantomPDF Mac automatically after conversion. Retain the logic page number during combination: if this option is checked, the combined PDF file will keep the logic page numbers in the original files. Add a new table of contents page converted from bookmarks: create a table of contents from the file names of each file in the combined PDF file. Check the following option as desired, and click Combine:. (Optional) For a Microsoft Office file or PDF file, select it and click Choose Pages to specify the page range to be converted, if necessary. Selecting a file and clicking the Remove button can delete the added file from the list. Or, adjust the order of files manually as desired by clicking the Move Up/ Move Down button. (Optional) You can adjust the order of files to be displayed in the combined PDF by the files' name, modified time, or size by clicking the corresponding column name. To edit the bookmark, double-click the file (or right-click the file and choose Edit Bookmark for File) in the Combine files into a single PDF dialog box. (Optional) By default, Foxit PhantomPDF Mac will use the name of each file as the bookmark in the combined PDF file. In the Combine files into a single PDF dialog box, click Add Files, and choose Add Files, Add Folder, or Add Open Files to add files, folders or opened files you want to combine. In the Convert toolbar, choose Combine Files. Click in the Common Tools toolbar, and choose Convert. Open the Convert toolbar by one of the following:. Convert and Combine Multiple Files into a Single PDF When creating PDFs from multiple Microsoft Office files, please make sure that you have installed Microsoft Office 2016 or higher on your Mac device. If you choose to use Foxit Online Service, Internet connection is required during conversion.įoxit PhantomPDF Mac allows you to easily merge files of different types into a single PDF file, or convert them into separate PDFs. If you choose to use the local service, please make sure that you have installed Microsoft Office 2016 or higher on your Mac device. Before conversion, you can also go to Foxit PhantomPDF > Preferences > Create PDF, and choose how you would like to convert Microsoft Office files to PDFs and specify whether or not to show the Office to PDF settings dialog box during conversion. Tip: Foxit PhantomPDF Mac provides two ways for you to convert Microsoft Office files to PDFs, using the local service or Foxit Online Service. Click Save button (or choose File > Save), and specify the file name and location to save the converted PDF file. If you do not want to see the dialog box during conversion next time, remember to check the Don't show again option. In this step, Foxit PhantomPDF Mac will remember your selection and apply it as default the next time you convert a Microsoft Office file to PDF. Choose the way you want to convert the Office file to PDF, and click OK. (Optional) If you choose to convert a Microsoft Word, Excel, or PowerPoint file to PDF, the Office to PDF settings dialog box will pop up by default. Select a file you want to convert, and click Open. Then click From Files > From File in the Convert toolbar. You can create a PDF from Microsoft Office, image, HTML, or TXT files.


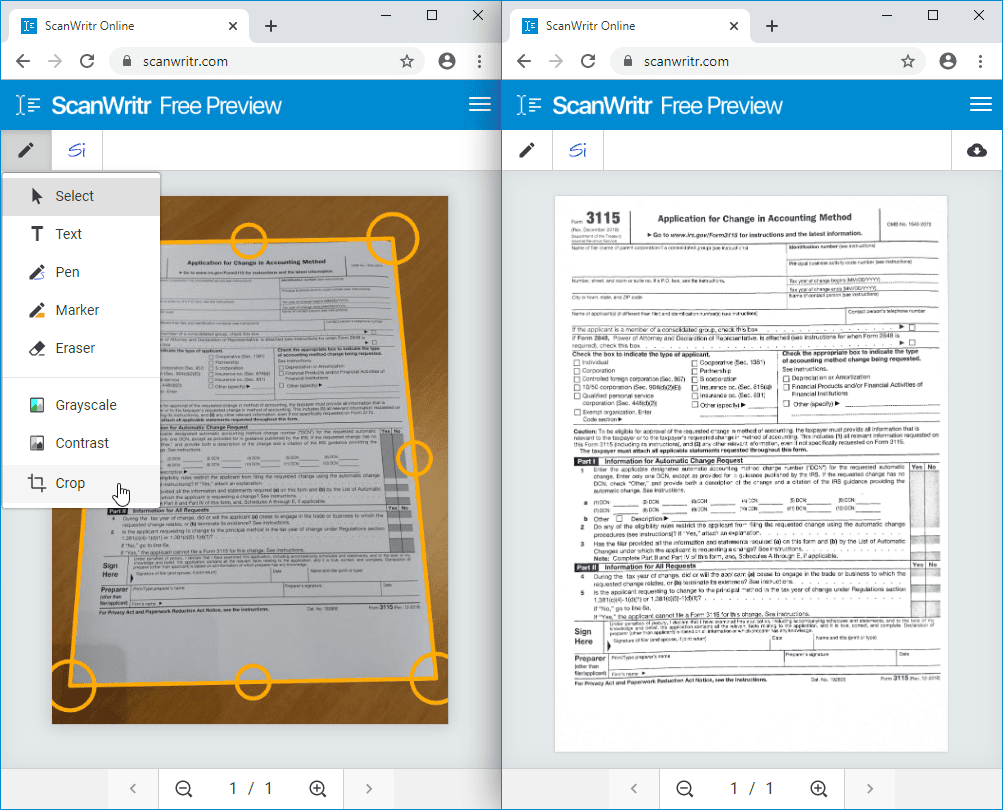




 0 kommentar(er)
0 kommentar(er)
